Balances and Payouts
Availability Information
Note that balances and payouts are currently only available for integrations with PayU Africa providers.Viewing your Account Balances
Your account balances shows the accumulation of funds for each provider processing your transactions. To access and view your account balances, choose Account > Balances from the PaymentsOS control center left menu.
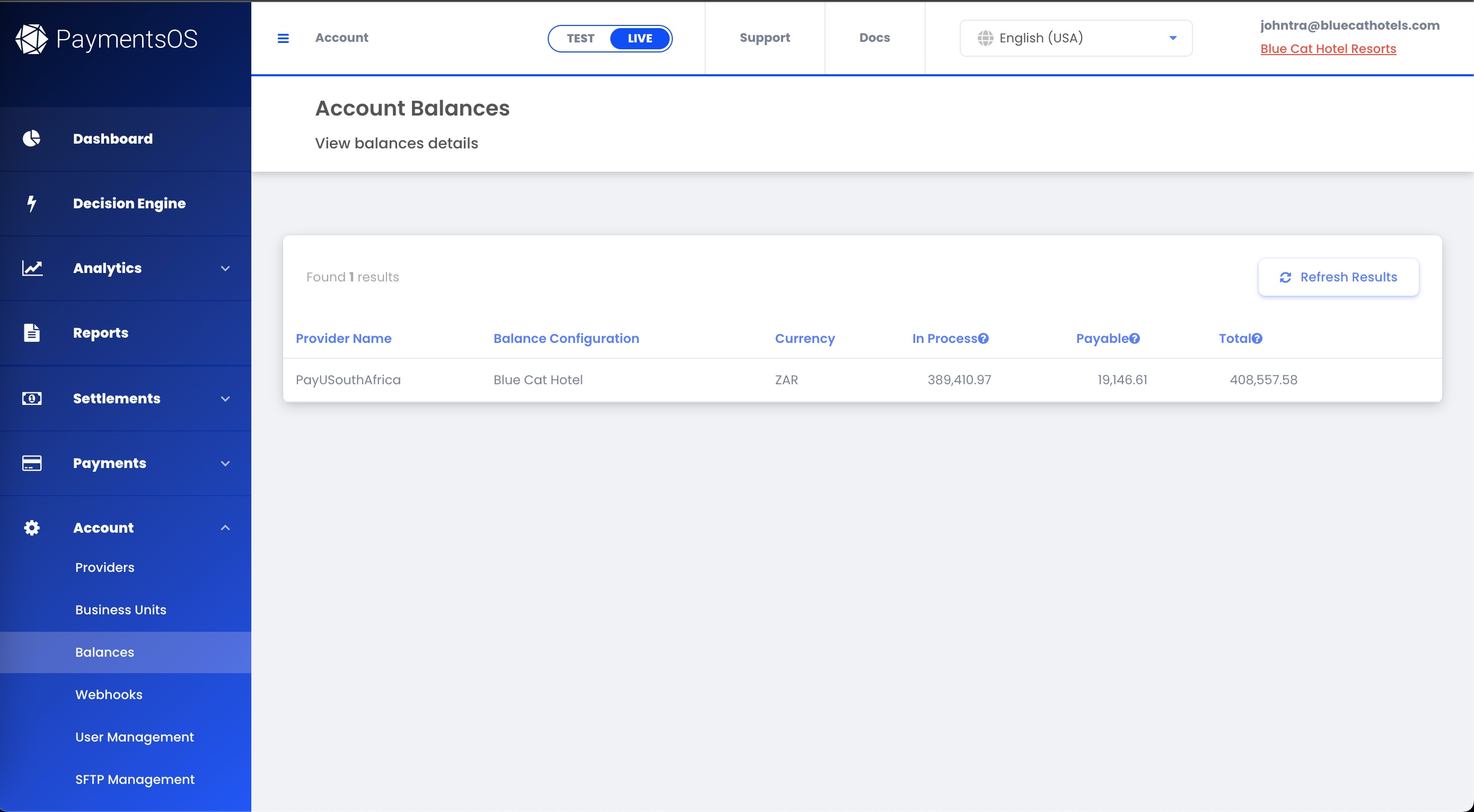
Notice that the account balances view shows various balance details, including the name of the provider (provider name) through which your funds were accumulated, the name assigned to the configuration holding various balance settings (balance configuration) and the currency in which your funds are held. The funds themselves are comprised of Payable, In Process and Total funds:
-
In Process funds are not yet finalized and therefore are not payable to you just yet.
-
Payable funds refer to successful transactions that have passed their clearing time and are ready to be paid out.
-
Total is the total of payable and in process funds.
Viewing a Breakdown of Balance Transactions
You can easily view all financial operations that make up your balance. To do so, choose View Balance Transactions from the drop-down menu on the right of each balance row. A detailed breakdown of all the balance transactions will then appear.
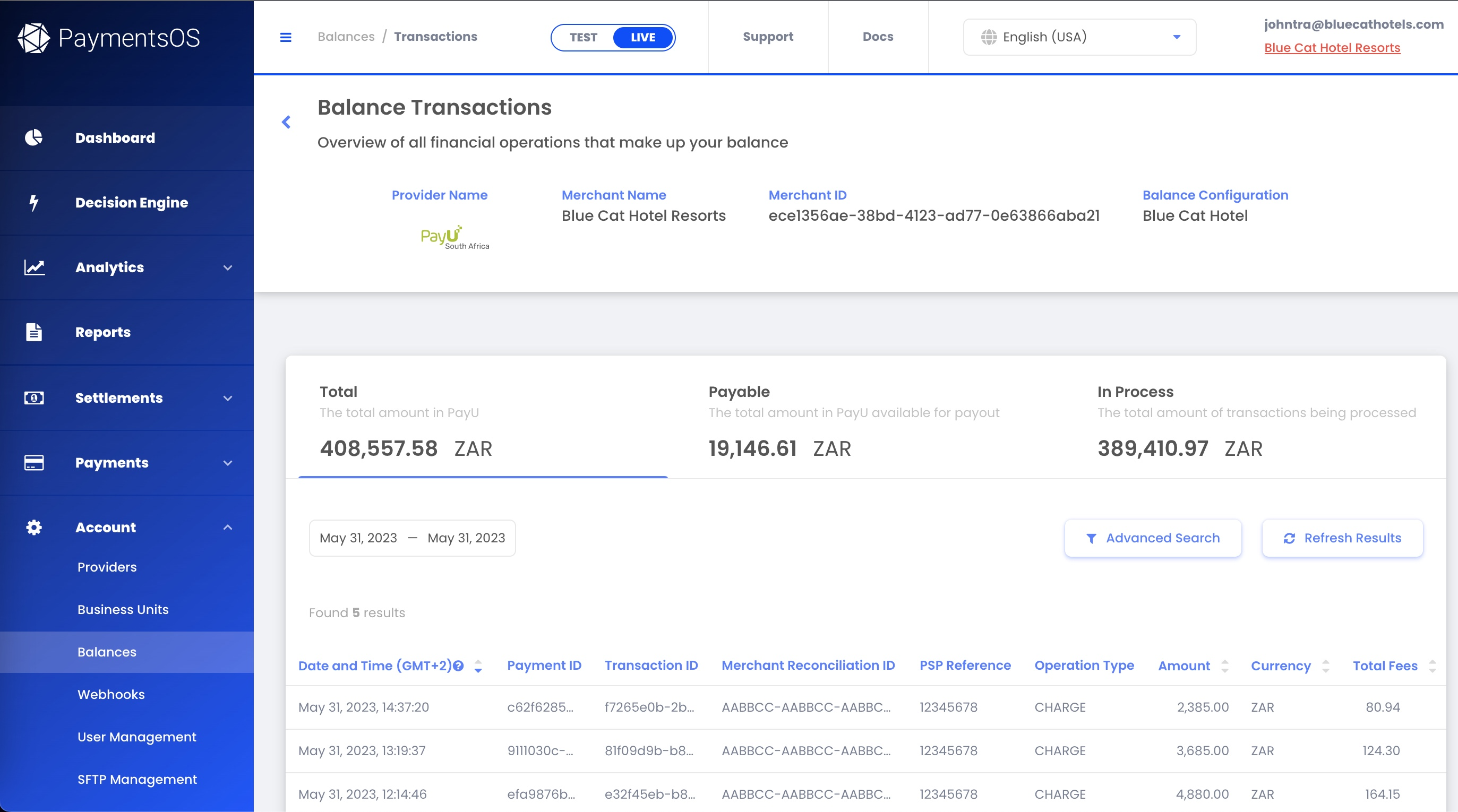
Note that the operation types that may appear in the Operation Type column are the same as those available in a settlement report. The column names themselves are also the same as the columns that you can include in a settlement report. For more information about settlement reports, see Generating and Scheduling a Settlement Report. For an explanation of all columns and available operation types, see Settlement Report Columns .
Viewing your Payout History
When a transaction is successful (that is, payable), its amount is subsequently added to your PayU account balance. Once payable, these funds are paid out to your personal bank account. To view your payouts' history, go to Account > Balances and choose View payout history from the drop-down menu on the right of each balance row. This will show a breakdown of all funds paid out to you.

Understanding the Batch Reference Number
Notice that each payout shown in your payouts history also includes a Batch Reference Number. Funds of multiple transactions are grouped and transferred to your bank account in batches. The Batch Reference Number is a reference number identifying the batch to which the transfer of funds belongs. You can generate a settlement report to view the transactions included in a batch. See Generating Reports for more information.Viewing Settlement Summaries
In addition to the payout history, you can also view a settlement summary for each payout. While a payout is the actual transfer of funds to your bank account, a settlement refers to the process of calculating the total amount owed to you, including the transaction amount minus any fees or deductions. The settlement summary will thus show the details of that calculation for each payout. To view a settlement summary, choose View settlement summary from the drop-down menu on the right of a finalized payout.
Settlement Summary versus Settlement Reports
A settlement summary represents a high-level report of your settlement and includes less information compared to a settlement report. It is not customizable, unlike settlement reports, where you can choose which parameters to include. For more information about settlement reports, see Generating Reports.Downloading Tax Invoices
Tax invoices and settlement summaries are both generated for your payouts. Still, while each payout generates a settlement summary, an invoice is an official financial document. As such, an invoice is produced per the financial regulations of the merchant’s country, affecting when it will be generated.
Tax invoices are financial documents outlining the fees associated with your Payouts and are produced according to your country of operation’s local regulations. You can view and download your invoices via your Account Balances dashboard. Simply choose the View Invoices option for your desired balance.
Understanding Your Rolling Reserve
A Rolling Reserve is a designated amount subtracted temporarily from your payable funds when a payout is executed. A Rolling Reserve aims to ensure that funds are available to cover any unexpected liabilities such as chargebacks or payment disputes. Over time, as the reserve is held, a portion of the funds will be released to you while a new portion is continually added, hence the term “rolling” reserve. The rolling reserve’s amount is calculated as a percentage of your payable funds (generally between 5%-10%) and is reserved for 16 weeks before being paid out to you.
Identifying Funds Added to the Rolling Reserve
To identify funds added or removed from the rolling reserve, first view the breakdown of your balance transactions. Funds released from the rolling reserve will have an operation type of RR_CREDIT in the Operation Type column. Funds added to the rolling reserve will have an operation type of RR_DEDUCT.To view your rolling reserve, choose go to Account > Balances and choose View rolling reserve from the drop-down menu on the right of each balance row. This will show the total of reserves held, as well as the expected clearing date of the funds added to the rolling reserve.

Generating Reports
While your account balance allows you to view your payout history and settlement summaries, you may also want to generate reports showing more detailed information about the transactions that were processed and the funds settled to your bank account. There are three types of reports you can generate:
-
Transaction reports: provide a detailed breakdown of the transactions passing through your account. See Transaction Reports for more information.
-
Payout reports: show detailed information about the transactions included in a payout. To generate a payouts reports, first go to Account > Balances and choose View payout history from the drop-down menu on the right of each balance row. Then choose Create a payout report from the drop-down menu on the right of a finalized payout.
-
Settlement reports: show detailed information about the payments settled to your bank account, including additional information such as fees and taxes that were deducted from the transaction. Before you proceed with generating a settlement report, make sure to review our tips when generating a settlement report. Then head right over to the instructions for generating a settlement report.
Tips when generating a settlement report
But before you proceed with generating a settlement report, we have some helpful tips for you:
-
Each payout shown in your payouts history also includes a Batch Reference Number. Funds of multiple transactions are grouped and transferred to your bank account in batches. The Batch Reference Number is a reference number identifying the batch to which the transfer of funds belongs. When generating a settlement report, you can filter the transactions on this Batch Reference number.
-
You can decide to schedule a settlement reports based on multiple parameters, including events. For example, you can generate a settlement report automatically when a payout changes its status to Finalized.
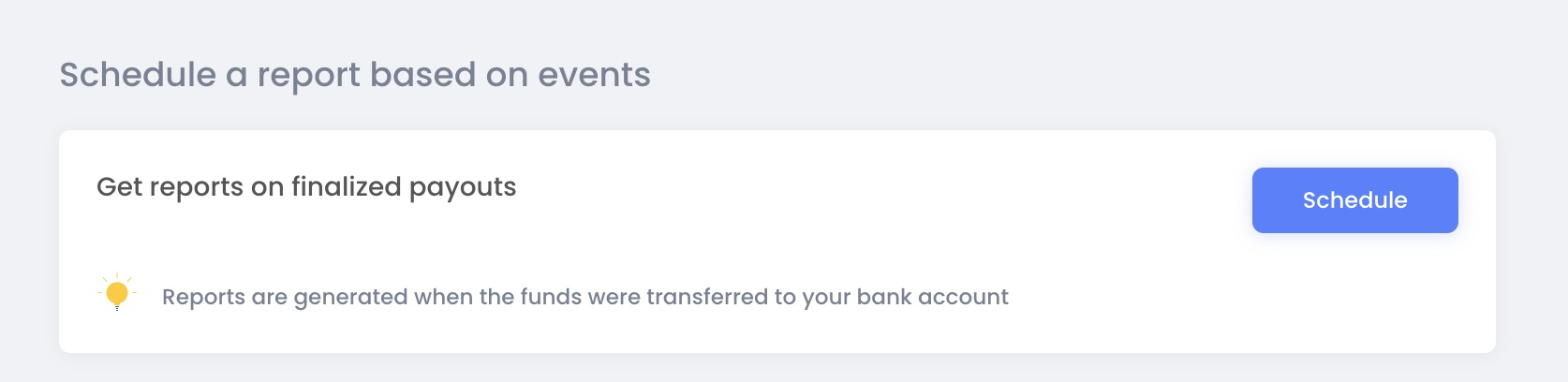
With those tips in mind, proceed to generate a settlement report.